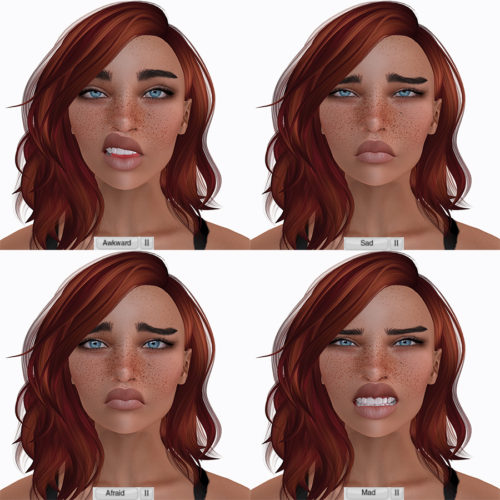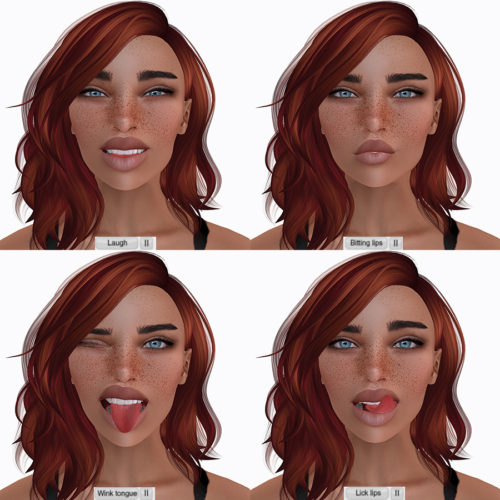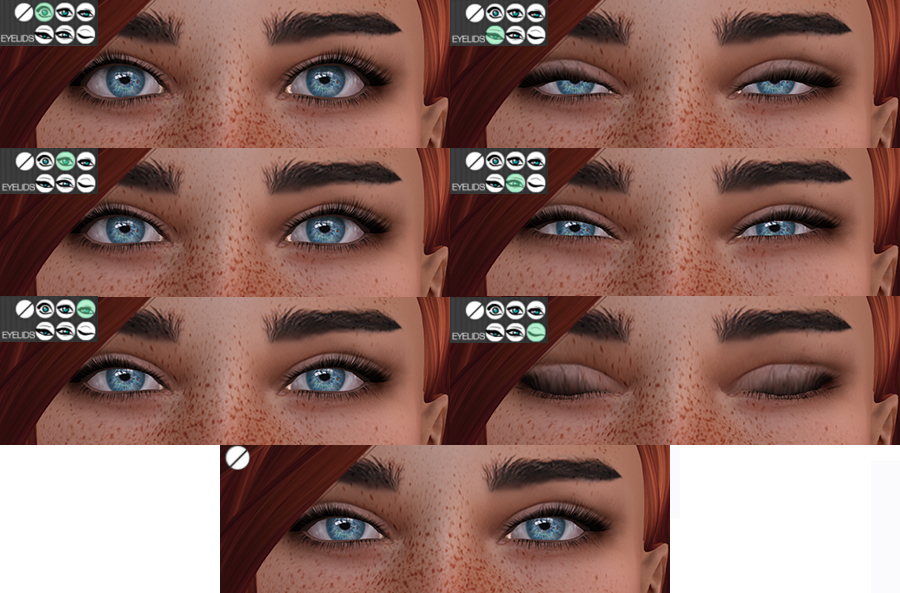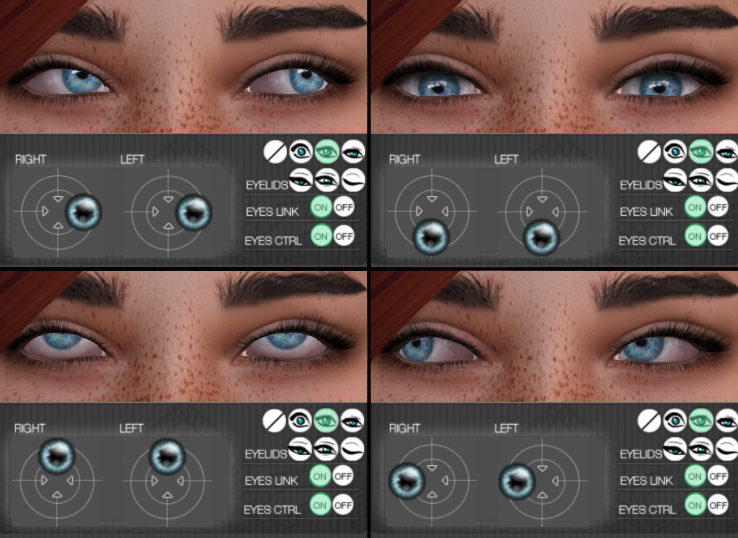Vista Animations released their bento head Lia last week. This post covers her animations and how she can make your avatar come to life. For more information about her appearance, cosmetic options, and to see her HUD check out my Lia announcement post.
Moods & Expressions
The Moods section is the first chunk right at the top of the animations tab. The four options allow you to choose the default mood your face will display. Each mood is a long and subtle set of animations. You can have one mood selected at a time. The mood serves as a nice baseline for your own unique personality to shine through. You’ll spice it up with your expressions.
Expressions are the flavor, so to speak. Each one selected adds a more obvious facial movement into the loop. You can select them all, none, or anything in between. With twenty four expressions to choose from you can build your very own personality how you see fit. The large pause button in this section will halt the expressions until you click it again. The stop button will clear all the selected expressions. I highly recommend you grab the demo and play with the moods and expressions because it’s really fun to make your own combinations!
It’s not just the movement that’s exciting, though. Using the smaller pause icons will freeze the face in an expression perfect for photos. You can see every one of the static facial expressions in the slideshow below.
Save Sequence
Have you found the perfect combination for your avatar when she’s happy but need to move to some angry expressions? Not to worry! The save sequence lets you save a specific set of animations. It can be a little confusing if you’re not used to save slots, so I’ve made a step by step guide to keep it simple.
- By default the save slots look like plain little save icons. When you have your perfect combination of mood & expression simply click one of the three save slots.
- This will turn the icon green. That means it’s saved.
- Clicking the green icon will bring up a simple menu with two options.
- Clear deletes the save.
- Note: There is no confirmation before clearing the set, so make sure not to click it on accident! Hopefully in the future Vista considers adding a confirmation dialogue to the menu to avoid accidental clears.
- Apply reapplies that save’s configuration just like you had it before.
- Clear deletes the save.
Now you can change your mood or expression as much as you want then go back to the perfect saved set easily!
 Stand, Blink, Talk, & Pose
Stand, Blink, Talk, & Pose
These controls are found in the middle of the animations tab. They are all very straightforward and simple.
Stand gives you a quality idle standing animation. It’s great if you don’t already have an animation overrider (AO) that looks good while you’re just standing around. This may or may not override whatever AO you’re using. If you’re using another AO and don’t see a change when toggling the stand on and off try turning off your other AO.
Blink controls your blinking. Easy, right? The button on the far left keeps blinking off. Option 1 is a standard blink while option 2 is a faster blink. Simply select the one that you prefer.
Talk controls the talking animations while you type. The far left option disables the feature. 1 and 2 move the mouth in different ways when you type. Note: I only saw movement when typing, not when voice chatting. I’m unsure if this is intentional, but it’s worth mentioning in case that’s something important to you.
Pose will set your avatar in the lovely pose seen to the left. The pose toggles on and off by clicking it. It does not change your facial appearance, so whatever you have set for your moods & expressions will continue to play.
Mouth & Eyes
The mouth section lets you select your default mouth to display when other animations aren’t moving it. You can see each of the settings in the image below. The mouth in the center is the standard mouth shown when you don’t select an option.
The eyelids section allows you to change the default look of the eyes similar to the mouth. The image on the bottom shows the standard eyelid setting if you don’t make a selection. Have I mentioned I absolutely LOVE how these eyes look?
Eye Controls
The eye controls allow you to choose exactly where the eye is looking. This is great for photos and in depth role play scenes. There are three main sections to the eye controls (not counting the eyelids):
- Right/Left (With Images)
- Clicking on the little eye map lets you control where each eye is looking.
- Eye Link
- On ensures your eyes both look in the same direction.
- Off allows you to move each eye independently.
- Eye Ctrl
- On confirms that this section is controlling where the eyes look.
- This will automatically toggle to on when clicking the map.
- Off turns off the control of the eyes.
- On confirms that this section is controlling where the eyes look.
The slideshow below shows you each of the options in use. Note that on the last slide the eyes face different directions and the Eye Link is toggled off.
Credits

Body – Maitreya: Lara
Shape – 7 Deadly s{K}ins: Nature (Available at the Vista store)
Skin – 7 Deadly s{K}ins: Nature Freckled in Taupe (Available at the Vista store)
Hair – TRUTH: Rumor in Multitone 1
Outfit – Dirty Princess: VIP Princess Group Gift
Pasties – Mad’: Free Pasties
Shoes – Maitreya: Sabine (Black)
Pose – FOXCITY: Good Morning-4
Location – Brand New Colony, Sol