While some of these photos quite old, they are still relevant! The photos are from 2017, but the content has been checked for accuracy and relevancy for 2020.
The Marketplace has millions of items to choose from. Shopping there can seem overwhelming at first, but it doesn’t have to be. This guide will teach you everything you need to know about mastering shopping Second Life’s Marketplace.
Why The Marketplace?
There are various ways to shop in Second Life. In world has malls and stores (which I’ve discussed in another post), but on the web we have the Marketplace. I generally prefer Marketplace shopping as you can find very specific items and read reviews with ease. Whenever I want to shop for something specific, the Marketplace is my go to. When you have a vague idea of what you’re looking for it can still be beneficial by showing you multiple items from various sellers all at once. This can be awesome when looking for a certain color shirt or even an entirely new outfit!
Shopping Second Life’s Marketplace: The Basics
Shopping the Marketplace is similar to other types of online shopping. If you’ve used sites like Amazon you already have an idea of what to do. Shopping Second Life’s Marketplace is a little different though, so here is a guide on how to use it the most efficiently for your needs.
 Getting Started
Getting Started
The first thing you want to do it actually visit the Second Life Marketplace. This is a part of secondlife.com, so you can feel safe logging in with your account information. You’ll want to log in with your regular Second Life information just like you would to get into the game. Once you’re logging in you’ll see your username, My Marketplace settings, your Linden balance, and a link to purchase more Lindens all on the top right of the page.
The Marketplace divides its content by rating. By default you can only see General rated content. If you’d like to see Mature and Adult content you’ll have to alter your account settings from the My Marketplace menu. Please note that you must be age verified to view Adult content.
Browsing Products
This is where you get to start exploring. You can search for anything you need, no matter how vague or specific. If you aren’t sure what you’re looking for you can use the sidebar to the left of the page. There are two sections: Categories and Communities. Both will yield results and you can continue using the subcategories to filter your results. If you have an idea of what you’d like to look at you can use the search bar. You’ll find this bar labelled “Keywords” toward the top of the page. You can also select a category and rating from the drop down menu if you want to narrow your search. Being specific with your keywords will also help you hone in on what you need. Here are some keyword ideas:
- Are you looking for shoes to match an outfit you already have?
- White Shoes will give you over 20,000 results to browse.
- White Sandals cuts it down to around 5,000 results.
- White Shoes will give you over 20,000 results to browse.
- Do you need to furnish a room in the new home you just purchased?
- Bedroom Furniture gives you over 40,000 different objects that work perfectly for your bedroom.
- Gothic Bedroom Furniture brings it to less than 1,000.
- Bedroom Furniture gives you over 40,000 different objects that work perfectly for your bedroom.
- Did you fall in love with Catwa’s Catya head and you have to have it?
- Catwa Catya brings up the head first and thousands of items for it show up after.
Browsing Stores
Stores are another great way to find something you love. Many store pages also have links to the seller’s in game store if you decide continue shopping in game. When browsing products you’ll see a link to the store below the item’s picture. This way even if you’re doing a regular search you can get to a store quickly when you want to look into more of their products.
If you know a seller you enjoy you can search for their store specifically. Above the search bar you’ll see the “Merchants/Stores” tab. This switches your search from items to sellers. Simply select the proper store from the list and you’ll be able to browse their store or search only their store for products. This can be a great tool if you have a brand or seller you already love.
Narrowing It Down
You probably don’t want to look at thousands of items just to pick the right one. Thankfully the marketplace has a few different tools to help you find exactly what you need.
Sidebar Options
That sidebar we talked about earlier changes a bit after you start browsing. You still have the Category filter which acts just like it did before. Next you have Price. You can select one price range by clicking the appropriate option on the sidebar. If you want a different range than listed you can manually enter the range that’s right for you. Under that you’ll see a Prim count area which can be handy if you need to purchase furniture and you have limited prims to work with. Finally you’ll see a Permissions area. This lets you filter out objects based on whether you can Copy, Modify, or Transfer them.
Copy/Modify/Transfer permissions can be very important. Copy covers whether you can make multiple copies of the object. This is handy if you need to resize or edit the object so you can ensure you don’t alter the original in case you mess up. Modify is required to make any changes to an object. Modifying is very helpful for fixing clothing and accessories that don’t fit quite how they should. It’s also required to use sliders to alter any shapes you may purchase. Transfer permissions let you give the item to other accounts after purchasing. Most (but not all) objects for avatars will be Copy/Modify/No Transfer so you can alter objects as needed, just not give them away after.
Boolean Operators
Another way to narrow your search down is with Boolean Operators. These are words or characters that tell the search specifically how to look for what you typed. The Marketplace recognizes four Boolean Operators. If you decide to use them make sure they’re typed in all caps.
- AND
- AND tells the search that both of the words need to be in the result.
- Example: Searching for black AND shoes ensures each result uses both black and shoes in the keywords
- AND tells the search that both of the words need to be in the result.
- OR
- OR tells the search it only needs one keyword for each result.
- Example: Searching for black OR shoes allows results that have only shoes as well as results with only black as keywords.
- OR tells the search it only needs one keyword for each result.
- NOT
- NOT tells the search to ignore the words that come after it.
- Example: Searching for black shoes NOT demo will give you results that include black shoes but don’t include demo in the keywords.
- Search takes this very literally. Some sellers will use keywords such as D E M O or shoes_demo to ensure NOT demo doesn’t filter them out.
- Example: Searching for black shoes NOT demo will give you results that include black shoes but don’t include demo in the keywords.
- NOT tells the search to ignore the words that come after it.
- Quotes (“”)
- Quotes tell the search to return only exactly what you typed in quotes.
- Example: Searching “black shoes” will only return results that have black shoes in the keywords. It will not give results for content listing “black“ and “shoes” separately.
- Quotes tell the search to return only exactly what you typed in quotes.
Viewing Options
After you’ve started browsing you’ll have a few extra buttons and menus right above the items. These are your viewing options. The ones to the left control how you view the content. You can select a list, a grid with titles and descriptions, or a smaller grid with images only. To the right you can select how many items you view per page and in what order you view them. Different viewing orders have different strengths, so let’s dig into them a little more.
- Relevance
- Content that best matches your search or browsing criteria are listed first.
- This is good if you need something very specific.
- Content that best matches your search or browsing criteria are listed first.
- Age
- Depending on your selection you’ll see the newest or the oldest listings first.
- If you’re using a classic (non mesh) avatar sorting by oldest can help hide content you can’t use.
- Sorting by newest can ensure you’re seeing only the latest products from your favorite sellers.
- Depending on your selection you’ll see the newest or the oldest listings first.
- Price
- Depending on your selection you’ll see the least expensive to the most expensive items first.
- Budget shoppers can benefit by making sure they get the least expensive options first.
- Sorting by most expensive can give you an idea how expensive some items may get.
- Depending on your selection you’ll see the least expensive to the most expensive items first.
- Name
- Depending on your selection you’ll see results based on title from A-Z or Z-A.
- Prims
- Depending on your selection you’ll see the lowest prim items first or the highest prim items first.
- Prims are a unit of measurement for in game items. If you own land you likely have prim restrictions. Filtering by prims helps you stay within your prim budget.
- Depending on your selection you’ll see the lowest prim items first or the highest prim items first.
- Rating
- The content with the highest reviews will show first.
- High reviews usually indicate a good product. Sorting by reviews will help show higher quality items first.
- The content with the highest reviews will show first.
- Best Selling
- The most purchased content is listed first.
- Popular items are generally good quality, inexpensive, or both.
- The most purchased content is listed first.
Inspecting A Product
By now you’ve likely had at least something catch your eye. Clicking on an item will bring you to its specific item page. There is a ton of important information you’ll want to check out when choosing what to buy.
Basic Information
- Price and Purchase Options
- To the right of the image you’ll see the price in Lindens. You’ll also see various purchase options. We’ll get into those in the Making Your Purchase section.
- Full Version or Demo Link
- This link is found directly under the purchase options on some items.
- If you’re viewing a demo you’ll see a link to the full version of the product.
- If you’re viewing a product that has a demo you’ll see a link to the demo version.
- This link is found directly under the purchase options on some items.
- Store
- Next is the store link which is super handy for finding other items from the same creator. If you find something you love the style or quality of make sure to check out the store!
- Usage Requirements
- There are three usage requirements, one of which will be displayed.
- Use It Now
- This means your item can be used immediately upon delivery with no further steps.
- Unpacking Required
- Unpacking is the term used for getting your items from a box. More on unpacking below.
- Land Required
- For these items you’ll need to own land to unpack and use them. Avatar items generally don’t use this option.
- Use It Now
- There are three usage requirements, one of which will be displayed.
- Permissions
- Remember the Copy/Modify/Transfer lesson we had earlier? Here is where you see what permissions the item has. Remember to check these before making any purchase!
Item Specific Information
- Pictures
- Some items have extra pictures to the right of the main image. Check these out since they may offer you various angles of the product or action shots.
- Details
- You’ll find these at the first tab under the main image. The seller will write up a description letting you know what is being sold. This is generally where most of your information comes from.
- Features
- The seller can list five features of the item here.
- Contents
- This section will tell you exactly what is being delivered when you make your purchase.
- Reviews
- Here you can see what others like (or don’t like) about the item. Reading reviews can help you decide if the product is right for you.
- Related Items
- If shown, these are other items that the seller thinks you may be interested in based on the product you’re looking at.
 Making Your Purchase
Making Your Purchase
Once you’ve found what you’d like, it’s time to take the plunge and make that purchase! There are a few different option to choose from.
- Add To Cart
- This allows you to save the item for purchase. When you’re ready just click the little cart on the top right of the page to see what’s in the cart.
- From this screen you can change quantities or remove items from the cart.
- Once everything looks good you’ll click Check Out.
- This brings you to a pre purchase page that shows you more items for sale.
- Scroll down to the bottom and click Place Your Order.
- Here you can see how much everything costs, select your payment methods, and pay for the items.
- This allows you to save the item for purchase. When you’re ready just click the little cart on the top right of the page to see what’s in the cart.
- Add To Cart As Gift
- This allows you to save the item for purchase for another account. When you select this option you’ll be prompted to type in the recipient’s account name.
- When you’re ready just click the little cart on the top right of the page to see what’s in the cart.
- From this screen you can change quantities or remove items from the cart.
- Once everything looks good you’ll click Check Out.
- This brings you to a pre purchase page that shows you more items for sale.
- Scroll down to the bottom and click Place Your Order.
- Here you can see how much everything costs, select your payment methods, and pay for the items.
- Buy Now
- This skips the cart entirely and brings you right to the pre checkout page.
- Scroll down to the bottom and click Place Your Order.
- Here you can see how much everything costs, select your payment methods, and pay for the items.
 Getting It In Game
Getting It In Game
Finally, it’s the fun part! Hop in game to collect your goodies. When you open your inventory you’ll see a section on the bottom called Received Items. Anything you purchased from the Marketplace will show up in this area. You may be able to use your product right away, or you may need to unpack it. Purchases are generally unpacked one of two ways.
The new method that many creators are now using is adding. You simply add the object (right click in your inventory and click add) and it’ll attach to you or your HUD. Sometimes you’ll be given the objects automatically upon adding. Sometimes you’ll have to click the object to unpack. You’ll know it’s unpacked when your viewer notifies you that the objects are being given to you. Make sure to accept them!
The older method is rezzing, which is dragging the object from your inventory onto the ground. If you own your own land you can do so there. Otherwise you can do a quick search for a free sandbox which will allow you to do the same thing. Some boxes will give you the objects immediately upon rezzing, but many require right clicking the package and selecting “Open” to get the contents inside.
Enjoy your purchase, you’ve earned it! Do you enjoy shopping Second Life’s Marketplace? Why or why not?

Hair – TRUTH: Irenka in Browns
Shape – Regeneration: Asia
Skin – Glam Affair: Europa, Asia, or America
Eyes – Damien Fate: FATEeyes
Hands – Vista: Bento Prohands
Body – Maitreya: Lara
Dress – TRS Designs: Lolita Dress Lace
Location – Peadra Fall Central Office

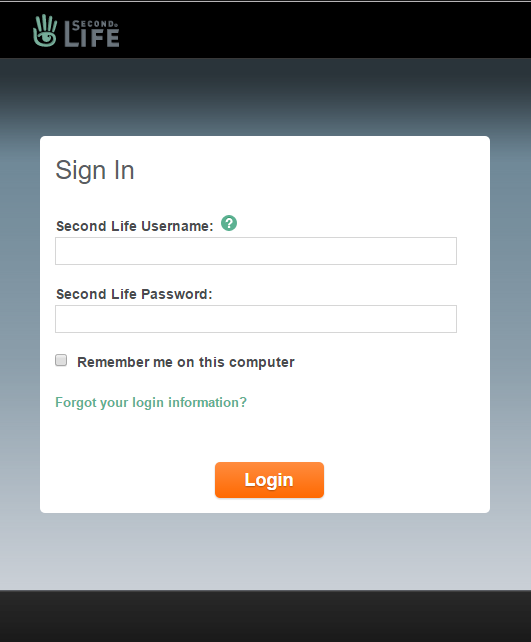 Getting Started
Getting Started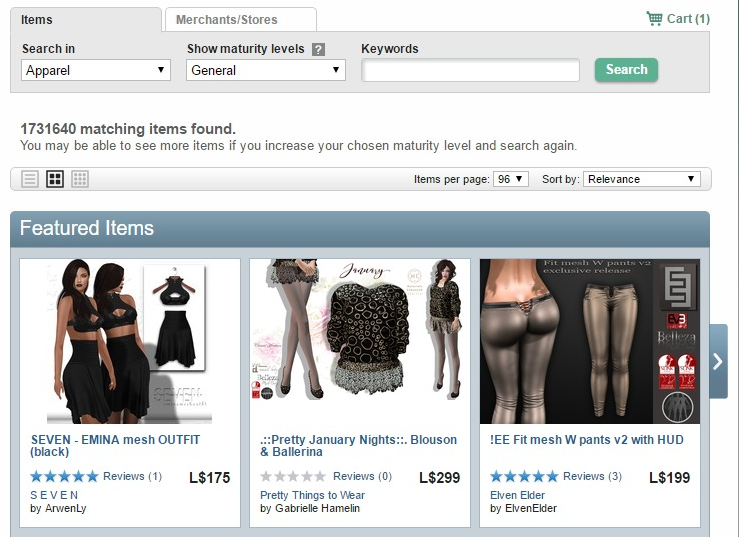
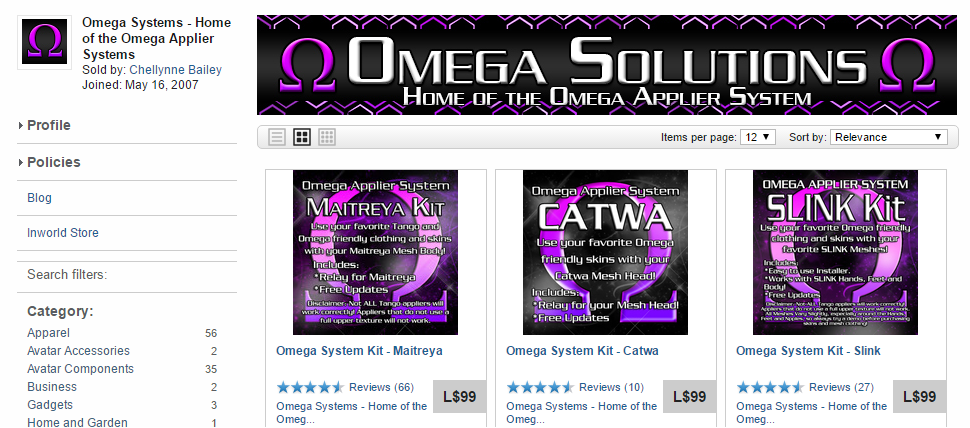
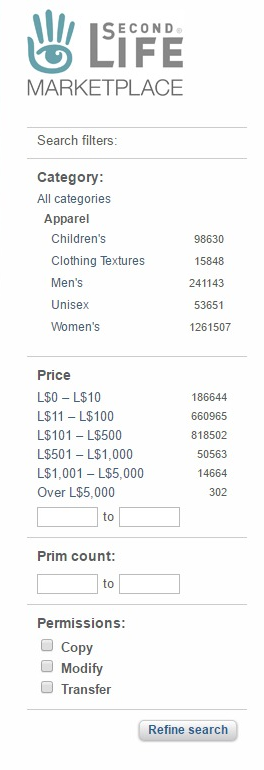
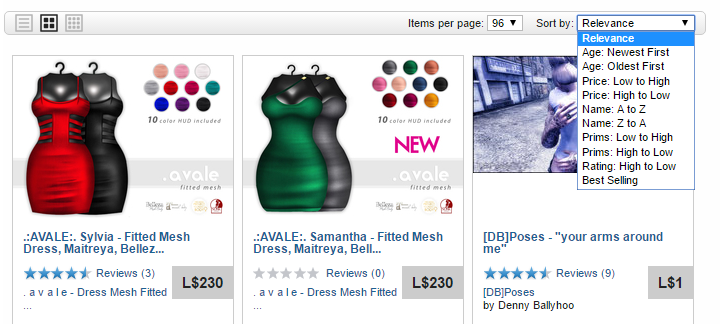

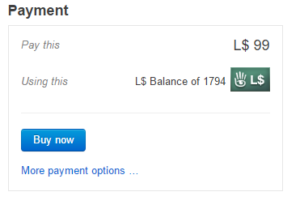 Making Your Purchase
Making Your Purchase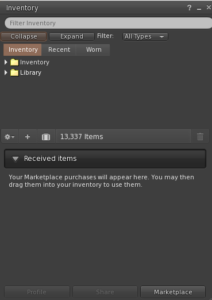 Getting It In Game
Getting It In Game